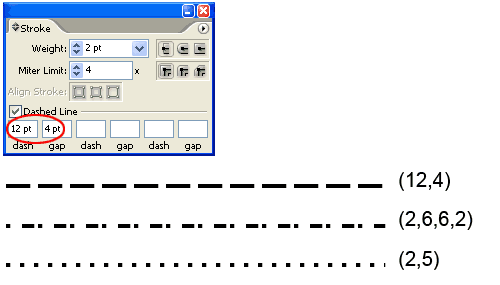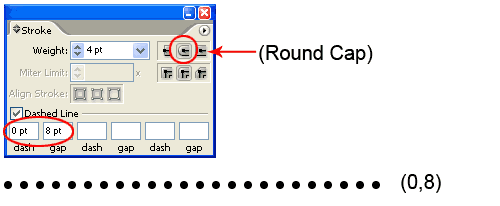Bitnami Redmine
- 1. Bitnami structure and configuration
- 2. How to start/stop the servers?
- 2.1. Graphical tool
- 2.2. Command line tool
- 3. How to change the default prefix?
- 4. How to change the default URL?
- 4.1. Automatic Approach
- 4.2. Manual Approach
- 5. How to create a full backup of Redmine?
- 6. How to upgrade Redmine?
- 7. How to install a plugin on Redmine?
- 8. How to install the RedmineCRM plugin?
- 9. How to install the Redmine Dropbox plugin?
- 10. How to install the Redmine Ultraviolet plugin?
- 11. How to configure the email settings of Redmine?
- 12. How to enable SSL?
- 13. How to see the Subversion repository from Redmine application or from web browser directly?
- 14. How to configure Redmine for advanced integration with Git
- 15. How to configure Redmine for advanced integration with Subversion
- 16. How to use Mercurial with Redmine
- 17. How to debug errors?
- 18. How to install Redmine People plugin?
- 19. How to configure fail2ban to work with Redmine?
Redmine is a flexible project management web application. Written using Ruby on Rails framework, it is cross-platform and cross-database. Its main features are:
- Multiple projects support
- Flexible role based access control.
- Flexible issue tracking system
- Gantt chart and calendar
- News, documents and files management
- Feeds and email notifications.
- Per project wiki
- Per project forums
- Simple time tracking functionality
- Custom fields for issues, projects and users
- SCM integration (SVN, CVS, Mercurial and Darcs)
- Multiple LDAP authentication support
- User self-registration support
- Multilanguage support
- Multiple databases support
|
Bitnami Redmine Stack was configured using Passenger on Linux and OS X and Thin servers on Windows forversions higher than 1.4.3. In this page you can find the documentation related to this configuration. If you are using Bitnami Redmine lower than 1.4.3 version, please check this documentation. |
Please, take a look to the Quick Start Guide to know the basic use of this Stack.
Bitnami structure and configuration
The applications in Bitnami are installed in the 'apps' folder that you can find in the installation directory. In virtual machines, cloud images and in Bitnami Cloud hosting servers the installation directory is /opt/bitnami.
The main folders that you can find inside 'apps/redmine' are the following:
- conf: folder that includes the apache configuration files for redmine
- htdocs: this folder includes the redmine files (Gemfile and Rakefile files, redmine configuration files, plugins folder, gems, etc).
The location of the redmine configuration files (database configuration, email settings, etc) is the 'apps/redmine/htdocs/config'folder.
You can find more details about the Bitnami directory structure here.
How to start/stop the servers?
Graphical tool
The Stacks include a graphical tool to manage the servers easily. You can find the "manager-windows.exe", "manager-osx" or "manager-linux" tool in your installation directory. Using this tool, you can Start, Stop or Restart the servers and check the log files. You can click on the icon to start it.

On Windows: You can also start the Manager tool from shortcuts: Start -> Program Files -> BitNami Stack -> Manager tool
Command line tool
If you prefer, you can use the "ctlscript.sh" utility from the command line. This script is in the installation directory.

On Virtual Machines and Cloud images:
$ sudo /opt/bitnami/ctlscript.sh start
A native installer on Linux:
$ cd ~/application-version $ ./ctlscript.sh start

On OS X: You can start the Manager tool from the installation directory or you can use the "ctlscript.sh" utility from a Terminal.
host:~ user$ cd /Applications/application-version host:~ user$ ./ctlscript.sh start
How to change the default prefix?
If you want to change Redmine to the root url you should follow the next next section. In this section you can see how to replace the URL "/redmine" with "/new_url".

 On Linux and OS X, you should modify the following options in the "opt/bitnami/apps/redmine/config/httpd-prefix.conf" file. Note if you are using a native installer, replace "/opt/bitnami" with your installation directory.
On Linux and OS X, you should modify the following options in the "opt/bitnami/apps/redmine/config/httpd-prefix.conf" file. Note if you are using a native installer, replace "/opt/bitnami" with your installation directory.
Alias /new_url/ "/opt/bitnami/apps/redmine/htdocs/public/" Alias /new_url "/opt/bitnami/apps/redmine/htdocs/public" Include "/opt/bitnami/apps/redmine/conf/httpd-app.conf"
It is also necessary to update the installdir/apps/redmine/conf/httpd-app.conf:
<Directory "/opt/bitnami/apps/redmine/htdocs/public"> PassengerEnabled on Options -MultiViews AllowOverride All <IfVersion < 2.3 > Order allow,deny Allow from all </IfVersion> <IfVersion >= 2.3> Require all granted </IfVersion> SetEnv RAILS_RELATIVE_URL_ROOT "/new_url" PassengerAppRoot "/opt/bitnami/apps/redmine/htdocs" </Directory> PassengerPreStart http://127.0.0.1:80/new_url
Then, restart the server:
sudo /opt/bitnami/ctlscript.sh restart apache
 On Windows it is necessary to modify the Apache configuration. Edit "installdir/apps/redmine/conf/redmine.conf" the file to modify the "/redmine" setting:
On Windows it is necessary to modify the Apache configuration. Edit "installdir/apps/redmine/conf/redmine.conf" the file to modify the "/redmine" setting:
ProxyPass /redmine balancer://redminecluster ProxyPassReverse /redmine balancer://redminecluster <Proxy balancer://redminecluster> BalancerMember http://127.0.0.1:3001/redmine BalancerMember http://127.0.0.1:3002/redmine </Proxy>
You should modify the "installdir/apps/redmine/scripts/serviceinstall.bat" and change the prefix entry "--prefix /redmine". You should also update the prefix in the "installdir/apps/redmine/htdocs/config/additional_environment.rb" file.
Then run the following command from a command prompt with Admin privileges:
> cd “C:\Bitnami\redmine-<version>\apps\redmine\scripts” > serviceinstall.bat UNINSTALL > serviceinstall.bat INSTALL
Then restart the Apache server using the Manager graphical application.
How to change the default URL?
Manual Approach
If you want to move the Redmine application from the prefix http://example.com/redmine to the root url (i.ehttp://exmple.com), you can follow the steps described below:
How to create a full backup of Redmine?
Because BitNami stacks are self-contained, the simplest option for performing your backups is to copy or compress the BitNami Stack installation directory. To do so in a safe manner, you will need to stop all servers, so this method may not be appropriate if you have people accessing the application continously.
 On Virtual Machines and Cloud Images:
On Virtual Machines and Cloud Images:
sudo /opt/bitnami/ctlscript.sh stop

On OS X:
$ cd installdir $ ./ctlscript.sh stop $ cp -r installdir application-backup
Or you can create a tarball:
$ tar -czvf application-backup.tar.gz installdir
Or a zip file:
$ zip -r application-backup.zip installdir/*
To restore this backup you only need to uncompress the backup in the same location. It is important to use the same path that was used when the stack was originally installed.
For example if you have a backup in a Red Hat machine, you can copy it to an Ubuntu Linux machine (a different distro!) in the same location. Then start the servers and that’s all.
On Virtual Machines and Cloud Images:
$ sudo /opt/bitnami/ctlscript.sh start
On OS X:
$ cd installdir $ ./ctlscript.sh start
You just need to be carefull to keep the same permissions for the files and folders. If you installed as root make sure that in the new machine you copy the files also as root. And this case, if you are also moving MySQL or PostgreSQL, you will need to create those users in the new machine (if they don't exist yet).
 On Windows you should follow the same process. Stop the servers using the shortcuts and copy the whole installation directory. To restore the system, copy the directory to a different Windows machine in the same location and follow these steps from a command prompt:
On Windows you should follow the same process. Stop the servers using the shortcuts and copy the whole installation directory. To restore the system, copy the directory to a different Windows machine in the same location and follow these steps from a command prompt:
$ cd installdir $ serviceinstall.bat INSTALL
You can access your BitNami Application at the usual URL.
If you want to create only a database backup, check the following link for MySQL/Components/MySQL#How_to_create_a_database_backup or for PostgreSQL /Components/PostgreSQL#How_to_create_a_database_backup.3f
How to upgrade Redmine?
It is strongly recommended that you create a backup before starting the update process. If you have important data, it is advisable that you create and try to restore a backup to ensure that everything works properly. You can get more info about how to create a full backup here.
Of course, before executing any command, you have to start the bitnami_console script or the shortcut on Windows before typing the following commands.
There are two different ways to upgrade your application.
- If you want to upgrade the application and all Stack components PHP, Ruby, MySQL, Apache… You can follow the steps described at How to upgrade the full Stack migrating the data?
- In case you only want to upgrade the application code without modifying any other Stack components. You can find below the steps to upgrade only the Redmine application.
In the Redmine case, these are the steps to migrate the database from an old version to a new one. You can launch a new Redmine version instance or download the latest Redmine installer from http://bitnami.com/stack/redmine. Note this guide uses "/opt/bitnami" as the default installation directory, you can use a different one if you have installed it in a different folder.
Copy the database backup to the new Bitnami version server.
-
Stop all servers and start only MySQL. Note that the installation directory could be different. This is the default installation directory for Virtual Machines and Cloud images.
$ sudo /opt/bitnami/ctlscript.sh stop $ sudo /opt/bitnami/ctlscript.sh start mysql
-
Remove the previous database and create the new one. You can configure the database user password with a secure password.
$ mysql -u root -p Password: **** mysql> drop database bitnami_redmine; mysql> create database bitnami_redmine; mysql> grant all privileges on bitnami_redmine.* to 'bitnami_redmine'@'localhost' identified by 'DATABASE_PASSWORD';
-
Restore the new database:
$ mysql -u root -p bitnami_redmine < backup.sql
- Edit the Redmine configuration file to update the database user password (the same that you set previously) "/opt/bitnami/apps/redmine/htdocs/config/database.yml"
production: adapter: mysql2 database: bitnami_redmine host: localhost username: bn_redmine password: "DATABASE_PASSWORD" encoding: utf8
- Migrate the database to the latest version:
$ cd /opt/bitnami/apps/redmine/htdocs $ ruby bin/rake db:migrate RAILS_ENV=production
|
Troubleshooting: If you see the following error, go to your database and remove the specified table and run the migrate command again. Mysql::Error: Table 'changeset_parents' already exists: CREATE TABLE `changeset_parents` (`changeset_id` int(11) NOT NULL, `parent_id` int(11) NOT NULL) ENGINE=InnoDB $ mysql -u root -p mysql> use bitnami_redmine; mysql> drop table changeset_parents; |
- Copy the ""/opt/bitnami/apps/redmine/htdocs/files" folder from the old installation to the new one.
- If you have installed plugins in the previous version, copy the folders from "vendor/plugins" directory into new installation directory, in "plugins" folder.
- Check the plugins also support this new version and run the following command
$ ruby bin/rake redmine:plugins RAILS_ENV="production"
- Finally you should clean the cache and the sessions:
$ ruby bin/rake tmp:cache:clear $ ruby bin/rake tmp:sessions:clear
- Restart the servers and you can access to your new Redmine.
$ sudo /opt/bitnami/ctlscript.sh restart
|
Troubleshooting: If you upgrade it from a 1.x version and you see something similar to this error creating an issue: MysqlStatement::Error Value for field `value` cannot be NULL INSERT INTO custom_value ... Go to your custom values in the admin panel, try to edit and save them again. That should fix the issue. |
How to install a plugin on Redmine?
Before installing a plugin make sure that the plugin is compatible with your redmine version. If you get the plugin from the Redmine Plugin Directory you can check the "Compatible with:" field for each plugin.
Download the plugin and copy the directory into installdir/apps/redmine/htdocs/plugins.
If the plugin requires a migration, run the following commands to upgrade your database. It is advisable to make a db backup before.
On Windows, you should start the "Use Redmine" command prompt from the Windows Start Menu. On Linux or OS X, you should run this command from a "use_redmine" console.
$ cd installdir $ ./use_redmine $ cd apps/redmine/htdocs $ bundle install --without development test postgresql sqlite $ ruby bin/rake redmine:plugins RAILS_ENV=production
Restart Redmine application.
|
Note: Since Redmine 2.4.0-0 version, this process could be a little bit different. If you receive the error below after executing bundle install, try executing `bundle install --no-deployment` as suggested in the error message. You are trying to install in deployment mode after changing your Gemfile. Run `bundle install` elsewhere and add the updated Gemfile.lock to version control. |
After copying the plugin into installdir/apps/redmine/htdocs/plugins.
$ cd installdir $ ./use_redmine $ cd apps/redmine/htdocs $ bundle install --without development test postgresql sqlite --no-deployment $ bundle install --without development test postgresql sqlite --deployment $ ruby bin/rake redmine:plugins RAILS_ENV=production
Restart Redmine application.
Windows troubleshooting
If you are using the Bitnami Redmine installer for Windows and your thin servers don't run after installing a plugin you can run them manually to see what is the error.
- Go to Bitnami Redmine console at Start -> Program Files -> Bitnami Redmine Stack -> Use Redmine
- Go to apps/redmine/htdocs
- Run the following command:
bundle exec thin start -e production -p 3001 --prefix /redmine
Now you can see the error starting the servers or accesing through your web browser at http://127.0.0.1:3001/redmine.
How to install the RedmineCRM plugin?
The RedmineCRM plugin allows you to keep track of the contacts and companies, communications with them and deals in the pipeline. The main features are:
- Contacts
- Deals
- Notes
- Contacts issues/tasks
- Email sending
You can download this plugin at RedmineCRM. The installation steps are the following. Note that this quick guide uses "/opt/bitnami" as the default installation directory.
- Download the plugin and uncompress it in the plugins folder:
$ unzip redmine_contacts*.zip -d /opt/bitnami/apps/redmine/htdocs/plugin
- Then install the required gems:
$ cd /opt/bitnami/apps/redmine/htdocs $ bundle install --no-deployment --without development test
- Migrate the database
$ ruby bin/rake redmine:plugins NAME=redmine_contacts RAILS_ENV=production
- Restart the Apache server and check the plugin is already installed in the Admin -> Plugins section.
$ sudo /opt/bitnami/ctlscript.sh restart apache
How to install the Redmine Dropbox plugin?
The Redmine Dropbox plugin only supports Redmine 1.x version currently. Check this guide.
How to install the Redmine Ultraviolet plugin?
Some of plugins require to be compiled, for instance, the Redmine Ultraviolet Syntax Highlighting plugin (http://www.redmine.org/plugins/redmine_ultraviolet). It is necessary that you machine have the compilation tools (gcc, make and their dependencies). If you are running a Virtual Appliance or an AMI, you should do the following:
$ sudo apt-get install gcc make $ sudo apt-get install libonig-dev $ sudo gem install ultraviolet
Now you can download the plugin and install it in Redmine application
$ sudo git clone git://github.com/epitron/redmine_ultraviolet.git $ sudo mv redmine_ultraviolet /installdir/apps/redmine/htdocs/vendor/plugins $ sudo /installdir/ctlscript.sh restart apache
That's all, you can enable any Ultraviolet theme in the administrator account.
How to configure the email settings of Redmine?
You can configure the email settings in the "installdir/apps/redmine/htdocs/config/configuration.yml" file. In older versions you should use the "installdir/apps/redmine/htdocs/config/email.yml" file. Please note that installdir stands for /opt/bitnami in the machines launched with Bitnami Cloud Hosting.
The sample configuration for GMail account is shown below:
default: email_delivery: delivery_method: :smtp smtp_settings: address: smtp.gmail.com port: 587 domain: your_domain.com authentication: :login user_name: your_email@gmail.com password: your_password
In case you receive an error message saying something like "530 5.7.0 Must issue a STARTTLS command first ...", make sure you have the enable_starttls_auto property set after the password line
enable_starttls_auto: true
Once the configuration.yml file is changed, you need to restart the mongrel process.
$ sudo installdir/ctlscript.sh restart apache
In Redmine 2.0 or greater, if you see a similar error to this: "An error occurred while sending mail (SSL_connect returned=1 errno=0 state=SSLv2/v3 read server hello A: unknown protocol)" you should remove the "tls: true" option from the configuration.yml file. Then, in this case, you only have to restart Apache:
$ sudo installdir/ctlscript.sh restart apache
If you are using a SMTP server that do not require authentication, it is possible that you should add the following option:
openssl_verify_mode: 'none'
You can also change the link that appears in the email. Go to Administration -> Settings -> General -> Host name and path and you can write your domain name and port.
You can also find more info at the Redmine wiki page and Redmine blog.
How to enable SSL?
You can see how to configure Apache to enable SSL connections at How to enable SSL to access through https?
 On Windows: In addition to this, for Redmine it is necessary to add the "RequestHeader" option in the /installdir/apps/redmine/conf/httpd-prefix.conf file:
On Windows: In addition to this, for Redmine it is necessary to add the "RequestHeader" option in the /installdir/apps/redmine/conf/httpd-prefix.conf file:
<Proxy balancer://redminecluster RequestHeader set X_FORWARDED_PROTO 'https' BalancerMember http://127.0.0.1:3001/redmine BalancerMember http://127.0.0.1:3002/redmine </Proxy>
How to see the Subversion repository from Redmine application or from web browser directly?
Redmine application itself lets to check the Repository changes and link to the number case. You only have to configure the Repository URL from the project settings.
SCM: Subversion URL: http://your_repository Login: repository_login Password: repository_password
If you do not have any repository yet, you can create it manually. This guide describes how you can create a Subversion repository in your machine.
If you also want to see the repository directly from the web browser, you can configure Apache server to serve the repository. You can find the exact steps here.
How to configure Redmine for advanced integration with Git
Before starting this guide, take into account that this is not necessary to see the repository changes in the Redmine application. If you only want to see the repository changes and link to the issues, it is only necessary to configure the project repository: Project -> Settings -> Repository -> URL and Control Version System.
This Redmine advanced configuration is to use the users created in the Redmine application for the Git repository. For example, you can create new users from the Redmine application which will be the same that be able to "push" changes in the Git project repository. This guide is based on the Felix Schäfer guide posted at the Redmine Wiki.
$ cd /opt/bitnami $ sudo mkdir projects $ sudo mkdir projects/test $ cd projects/test $ sudo git init --bare $ cd ../../ $ sudo chown -R bitnami:daemon projects $ chmod -R g+rwX projects/test
2. Download the Grack project from GitHub:
$ cd /opt/bitnami/apache2/htdocs/ $ git clone http://github.com/schacon/grack.git $ sudo chown your_user:daemon grack
$LOAD_PATH.unshift File.expand_path(File.dirname(__FILE__) + '/lib')
use Rack::ShowExceptions
require 'git_http'
config = {
:project_root => "/opt/bitnami/projects/",
:adapter => Grack::GitAdapter,
:git_path => '/opt/bitnami/git/bin/git',
:upload_pack => true,
:receive_pack => true,
}
run GitHttp::App.new(config)
$ cd /opt/bitnami/apache2/htdocs/grack $ rackup --host 0.0.0.0 -p 8080 config.ru
$ cd /tmp/ $ git clone http://IP_MACHINE:8080/test $ cd test $ echo "test" > test_file $ git add test_file $ git commit -m "test" test_file $ git push origin master
Counting objects: 3, done. Writing objects: 100% (3/3), 200 bytes, done. Total 3 (delta 0), reused 0 (delta 0) To http://IP_MACHINE:8080/test * [new branch] master -> master
$ mkdir /opt/bitnami/apache2/htdocs/grack/public $ mkdir /opt/bitnami/apache2/htdocs/grack/tmp
$ cd /opt/bitnami/apache2/htdocs/grack/ $ bundle install
<VirtualHost *:80>
ServerName git.YOUR_DOMAIN.COM
PassengerEnabled on
PassengerAppRoot "/opt/bitnami/apache2/htdocs/grack/"
DocumentRoot "/opt/bitnami/apache2/htdocs/grack/public"
<Directory "/opt/bitnami/apache2/htdocs/grack/public">
Options None
AllowOverride None
<IfVersion < 2.3 >
Order allow,deny
Allow from all
</IfVersion>
<IfVersion >= 2.3>
Require all granted
</IfVersion>
</Directory>
</VirtualHost>
$ sudo cp /opt/bitnami/apps/redmine/htdocs/extra/svn/Redmine.pm /opt/bitnami/perl/lib/site_perl/5.16.3/x86_64-linux-thread-multi/Apache/ $ sudo cp /opt/bitnami/apps/redmine/htdocs/extra/svn/Redmine.pm /opt/bitnami/perl/lib/site_perl/5.16.3/x86_64-linux-thread-multi/Apache2/
LoadModule perl_module modules/mod_perl.so
LD_LIBRARY_PATH="/opt/bitnami/perl/lib/5.16.3/x86_64-linux-thread-multi/CORE/:$LD_LIBRARY_PATH" export LD_LIBRARY_PATH
<VirtualHost *:80>
ServerName git.YOUR_DOMAIN.COM
PassengerEnabled on
PassengerAppRoot "/opt/bitnami/apache2/htdocs/grack/"
DocumentRoot "/opt/bitnami/apache2/htdocs/grack/public"
<Directory "/opt/bitnami/apache2/htdocs/grack/public">
Options None
AllowOverride None
<IfVersion < 2.3 >
Order allow,deny
Allow from all
</IfVersion>
<IfVersion >= 2.3>
Require all granted
</IfVersion>
</Directory>
PerlLoadModule Apache::Redmine
<Location "/">
AuthType Basic
AuthName "Redmine git repositories"
Require valid-user
PerlAccessHandler Apache::Authn::Redmine::access_handler
PerlAuthenHandler Apache::Authn::Redmine::authen_handler
RedmineDSN "DBI:mysql:database=bitnami_redmine;host=localhost;mysql_socket=/opt/bitnami/mysql/tmp/mysql.sock"
RedmineDbUser "redmine_db_user"
RedmineDbPass "redmine_db_password"
RedmineGitSmartHttp yes
</Location>
</VirtualHost>
02/09/2014: Due a bug on Redmine + Public Projects + Git integration, you must configure your project as private to allow this configuration to work as expected. More info in the official redmine forums: http://www.redmine.org/issues/16948
How to configure Redmine for advanced integration with Subversion
Before starting this guide, take into account that this is not necessary to see the repository changes in the Redmine application. If you only want to see the repository changes and link to the issues, it is only necessary to configure the project repository: Project -> Settings -> Repository -> URL and Control Version System.
This Redmine configuration is for automatic repository creation and rights management. Since 1.1.3-1 version, Redmine Stack ships all required modules for this configuration. Notice that if you are using Virtual Appliances or AMIs the installdir variable is "/opt/bitnami". It could be necessary to use the "sudo" command if the Stack was installed by the root user.
This guide has been updated to work with Redmine 2.1.4.
- Make sure that the mod_dav module is enabled in your apache configuration (httpd.conf). This module should be loaded before the modules mentioned in the next step.
LoadModule dav_module modules/mod_dav.so
- Add the following lines in Apache configuration file (httpd.conf):
LoadModule dav_svn_module modules/mod_dav_svn.so LoadModule perl_module modules/mod_perl.so
-
You will also need to add the following lines to the /opt/bitami/apache2/bin/envvars file (the route may change depending on the version, please, check if it exists)
LD_LIBRARY_PATH="/opt/bitnami/perl/lib/5.16.3/x86_64-linux-thread-multi/CORE/:$LD_LIBRARY_PATH" export LD_LIBRARY_PATH
- Copy the Redmine.pm file into the Perl modules folder:
$ cp /installdir/apps/redmine/htdocs/extra/svn/Redmine.pm installdir/perl/lib/site_perl/5.8.8/*/Apache2/
- Create a folder for the repository, for instance:
$ mkdir /installdir/repository $ mkdir /installdir/repository/svn $ chown root:daemon installdir/repository/ [or "your_user:your_user" if you installed the Stack without root privileges] $ chown root:daemon installdir/repository/svn/ [or "your_user:your_user" if you installed the Stack without root privileges] $ chmod 0755 /installdir/repository $ chmod 0750 /installdir/repository/svn
- Add to the installdir/apps/redmine/conf/httpd-app.conf file.
PerlLoadModule Apache2::Redmine
<Location /svn>
DAV svn
SVNParentPath "/installdir/repository/svn"
Order deny,allow
Deny from all
Satisfy any
PerlAccessHandler Apache::Authn::Redmine::access_handler
PerlAuthenHandler Apache::Authn::Redmine::authen_handler
AuthType Basic
AuthName "Redmine SVN Repository"
#read-only access
<Limit GET PROPFIND OPTIONS REPORT>
Require valid-user
Allow from all
# Allow from another-ip
Satisfy any
</Limit>
# write access
<LimitExcept GET PROPFIND OPTIONS REPORT>
Require valid-user
</LimitExcept>
## for mysql
RedmineDSN "DBI:mysql:database=bitnami_redmine;host=localhost;mysql_socket=/installdir/mysql/tmp/mysql.sock"
RedmineDbUser "bitnami"
RedmineDbPass "bitnami_database_password"
#You can find this value at /installdir/apps/redmine/htdocs/config/database.yml
</Location>
- Restart the servers:
$ /installdir/ctlscript.sh restart
- Log in the Redmine application as Administrator and go to "Settings" -> "Repositories" -> "Enable WS for repository management".
- Click on "Generate a key" and save it.
- Add the following line in the crontab. You can edit the crontab using the command "crontab -e"
*/2 * * * * /installdir/ruby/bin/ruby /installdir/apps/redmine/htdocs/extra/svn/reposman.rb --redmine localhost:YOUR_APACHE_PORT/redmine --svn-dir /installdir/repository/svn --owner root --group daemon --command="/installdir/subversion/bin/svnadmin create --pre-1.6-compatible --fs-type fsfs" --url http://YOUR_PUBLIC_IP_ADDRESS:YOUR_APACHE_PORT/svn --key="YOUR_API_KEY" --verbose >> /var/log/reposman.log
- If you have configured Redmine to accress through SSL, you can specify "--redmine http://127.0.0.1:3001/redmine" in the previous crontab line.
- You can check that everything works properly creating a project from the Redmine application and checking the /var/log/reposman.log file.
Thanks to "Jedbifa" who posted a complete guide in the Bitnami forums.
How to use Mercurial with Redmine
Redmine only allows you to use Mercurial Repositories cloned in your local machine, as explained in their official guidehttp://www.redmine.org/projects/redmine/wiki/RedmineRepositories#Mercurial-repository
The paths used below are the ones you have to use in Virtual Machines and Cloud Images. Check if your Redmine Stack is installed in a different path.
Step 1: Install the mercurial package
sudo apt-get install mercurial
Step 2: Create the repository directory and clone it there and give it the proper permissions
sudo mkdir /opt/bitnami/mercurialRepo cd /opt/bitnami/mercurialRepo sudo hg clone YOUR_REPO_URL sudo chown -R root:daemon /opt/bitnami/mercurialRepo
Step 3: Add your repository to Redmine
In your project, go to Settings>Repositories>New repository
SCM: Mercurial Identifier: Whatever Path to repository: /opt/bitnami/mercurialRepo/repoName
Push now on create
Step 4: Check repository
If you go now to Repository, you will find there the files, commits done with comments, etc.
How to debug errors?
The Redmine log files are created in /installdir/apps/redmine/logs directory. You can check these files to see the exact error in the application.
How to install Redmine People plugin?
Before installing the Redmine People plugin ((http://www.redminecrm.com/projects/people/pages/1), please, follow this steps to create a backup. Once your backup is done, follow this steps:
- If you are using Bitnami Cloud Hosting, our AMIs or our VMs, skip this step. If you are using our Native Installers, run this command:
cd /installdir/ ; ./use_redmine
- Go to the Redmine plugins directory:
cd /opt/bitnami/apps/redmine/htdocs/plugins
- Download the latest People version. Copy the link from the "Free Download" button and use this command:
wget PASTE_THE_LINK
- Unzip the plugin:
unzip redmine_people*
- Install the needed gems:
bundle install --without development test --no-deployment
- Install the plugin
bundle exec rake redmine:plugins NAME=redmine_people RAILS_ENV=production
- Restart Redmine
/opt/bitnami/ctlscript.sh restart
- Sign in to your Redmine installation and go to "Administration -> Plugins -> Redmine People plugin" and setup plugin global settings.
How to configure fail2ban to work with Redmine?
sudo apt-get update sudo apt-get install fail2ban
class Logger
def format_message(severity, timestamp, progname, msg)
"#{timestamp} (#{$$}) #{msg}\n"
end
end
After modify environment.rb, we must restart the Apache server:
sudo /opt/bitnami/ctlscript.sh restart apache
- Create the /etc/fail2ban/filter.d/redmine.conf and add the following code:
[Definition] failregex = Failed [-/\w]+ for .* from <HOST> ignoreregex =
- Create /etc/fail2ban/jail.local and add the code below:
[redmine] enabled = true filter = redmine port = http,https logpath = /opt/bitnami/apps/redmine/htdocs/log/production.log maxretry = 5 findtime = 600 bantime = 600
This fail2ban configuration will ban the IP of any user that tried to access five (maxretry) different times during the last 10 minutes (findtime) without success. Note that the ban only will affect to the ports 80 and 443, and the user with the banned IP will not be able to contact the web server during 10 minutes (bantime)
Before apply the configuration (restart the jail2ban server), we must test if the regex configuration is properly configured. To do it, go to your Bitnami Redmine login page, write an unexistand user/password credentials and try to login to get a login error.
Just after do it, run this command:
fail2ban-regex /opt/bitnami/apps/redmine/htdocs/log/production.log /etc/fail2ban/filter.d/redmine.conf
If the last two lines of the output show you at least 1 matched it means that the regex is properly configured:
Lines: 412 lines, 0 ignored, 1 matched, 397 missed
Missed line(s):: too many to print. Use --print-all-missed to print all 397 lines
Finally, you can apply the configuration:
sudo /etc/init.d/fail2ban restart
To be sure that all is working, you could try to login five different times with unexistand credentials. At the 5th unsuccessfull attempt, you will be banned during 10 minutes.
- ۰ نظر
- ۰۳ دی ۹۳ ، ۱۷:۱۱