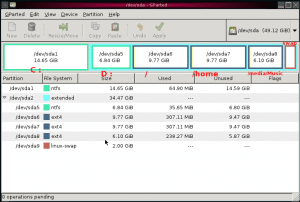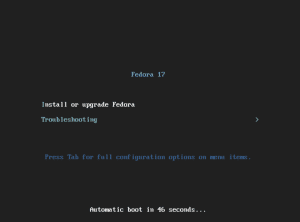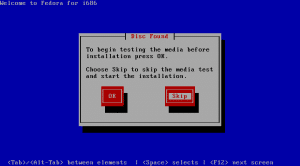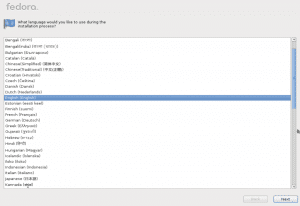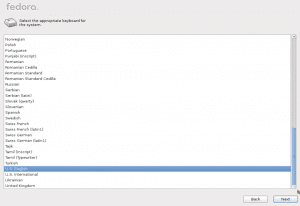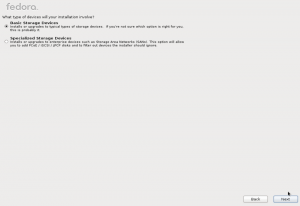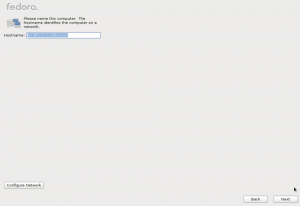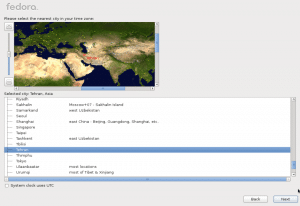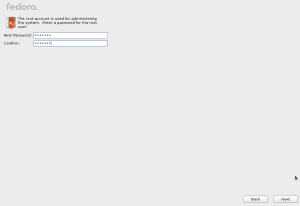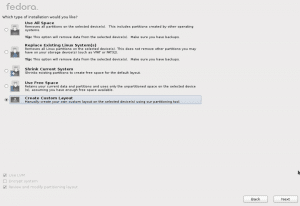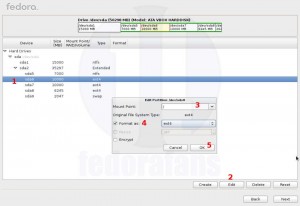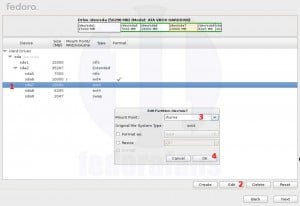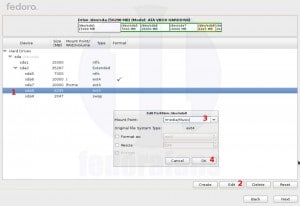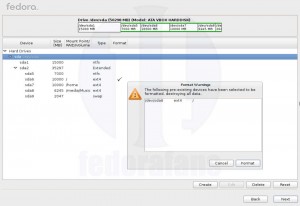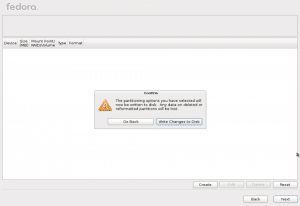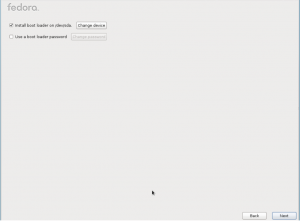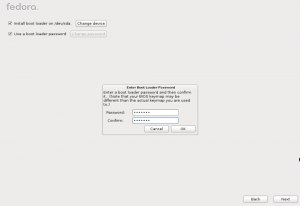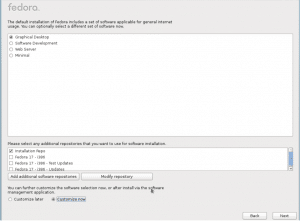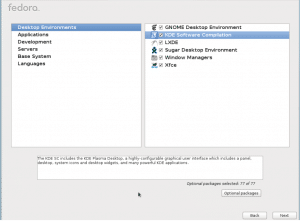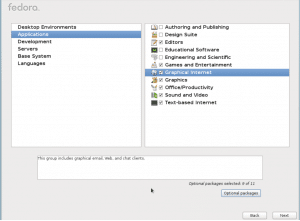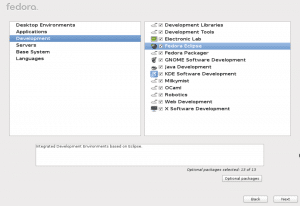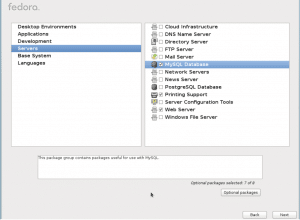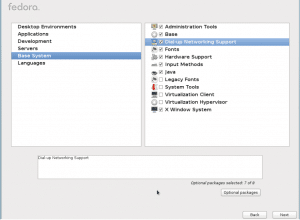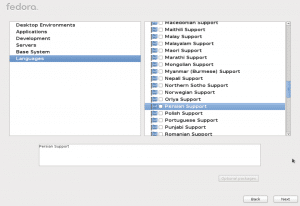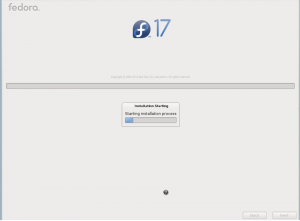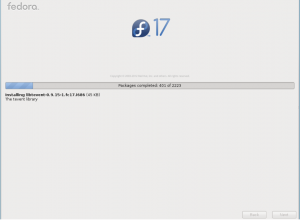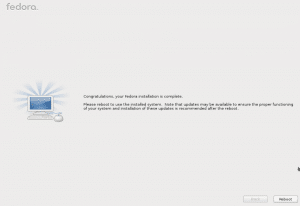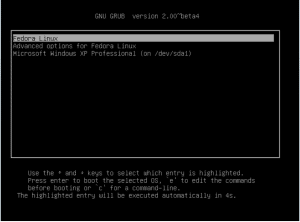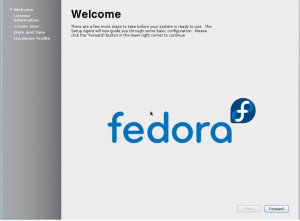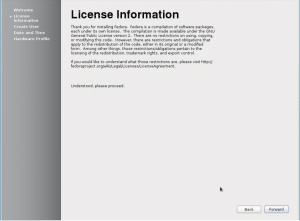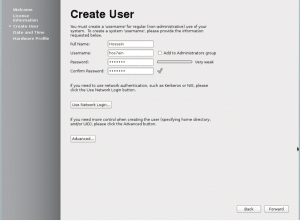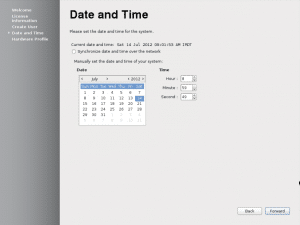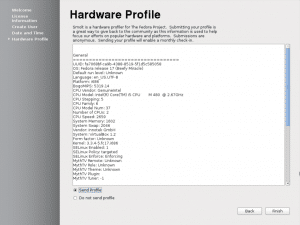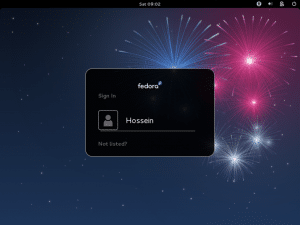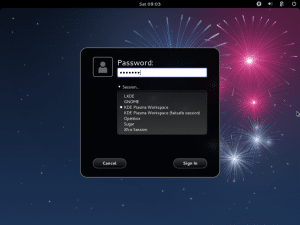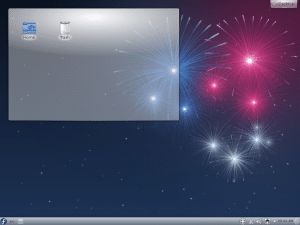آموزش و راهنمای تصویری نصب فدورا 17
در این آموزش شما به صورت گام به گام با روند نصب توزیع محبوب Fedora 17 آشنا خواهید شد.این آموزش بر اساس نصب از روی DVD می باشد،هر چند که نصب از روی CD نیز مشابه می باشد.
نصب هر سیستم عاملی یکسری پیش نیاز ها دارد .برای نصب فدورا در حالت گرافیکی شما حداقل به موارد زیر نیاز خواهید داشت :
- داشتن ۷۶۸ مگابایت RAM یا بیشتر
- داشتن یک CPU Pentium 3 یا بیشتر
-داشتن ۱۰ گیگابایت فضای هارد دیسک یا بیشتر
تهیه دیسک های نصب فدورا :
برای تهیه دیسک های فدورا می توانید آنها را از سایت رسمی دانلود کنید یا اینکه از فروشگاه های اینترنتی sito.ir یا linuxshop.ir آنها را سفارش دهید.
از آنجا که ممکن است کاربرانی به تازگی وارد دنیای گنو-لینوکس شده اند و هنوز از سیستم عامل ماکروسافت استفاده می کنند فرض را بر آن داشتیم که الان روی این کامپیوتر یک نسخه از سیستم عامل ماکروسافت نصب می باشد.
به خاطر اینکه ما به صورت سفارشی روند نصب را انجام می دهیم لازم است قبل از نصب هارد دیسک خود را پارتیشن بندی کنید. هر چند هنگام نصب هم می شود،ولی بهتر آن است که قبل از نصب اینکار را انجام دهیم.
برای پارتیشن بندی می توانید از ابزارهایی چون GParted که به صورت دیسک زنده و برنامه نصبی می باشد استفاده کنید یا از Parted Magic استفاده کنید.
پارتیشن بندی که ما انجام دادیم به صورت زیر می باشد :
- پارتیشن C همان پارتیشنی هست که سیستم عامل ماکروسافت ویندوز در آن نصب می باشد
- پارتیشن D همان پارتیشنی می باشد که برنامه های ویندوز در آن می باشد(ممکن است شما علاوه بر این پارتیشن های ویندوزی دیگری نیز داشته باشید)
- پارتیشن / یا همان اسلش که فدورا در آن نصب می شود.(حداقل فضا ۱۰ گیگابایت)
- پارتیشن home/ که اطلاعات کاربران فدورا در آن قرار می گیرند.(مقدار فضای آن را بر اساس تعداد کاربران سیستم در نظر بگیرید،مثلا ۱۰ گیگابایت)
- پارتیشن media/Music/ که اطلاعات و فایل ها را در آن ذخیره می کنیم(مقدار فضای آن را بر اساس اطلاعات خود در نظر بگیرید)
- پارتیشن swap( حداکثر ۲ گیگابایت در نظر بگیرید)
اینها پارتیشن هایی بودند که ما در این آموزش در نظر گرفته ایم و ممکن است شما چیزی بیشتر از این پارتیشن ها داشته باشید.در کل روند پارتیشن بندی و نام گذاری آنها به همین صورت می باشد.
نکته اینکه برای نصب فدورا ، پارتیشن های / و swap ضروری می باشند و سایر پارتیشن ها اختیاری می باشند.
برای شروع دیسک DVD فدورا را درون درایو دیسک خوان سیستم قرار دهید تا سیستم از روی آن Boot شود.(برای تنظیم کردن Boot از روی درایودیسک خوان ممکن است باید وارد BIOS سیستم شوید)
بعد از Boot شدن از روی DVD فدورا با همچین صفحه ای روبرو خواهید شد که برای شروع نصب دکمه Enter را فشار دهید :
سپس با همچین صفحه ای روبرو خواهید شد :
در این مرحله همانطور که در تصویر بالا مشخص است شما می توانید قبل از شروع به نصب فدورا دیسک DVD را از نظر سالم بودن چک کنید.اگر از دیسک DVD خود مطمئن هستید دکمه Skip را انتخاب و Enter کنید تا با صفحه زیر روبرو شوید که باید زبان نصب را انتخاب کنید.(هر چند می توانید زبان شیرین پارسی را نیز انتخاب کنید.)
در مرحله بعد باید نوع صفحه کلید خودتان را انتخاب کنید(بهتر است همان حالت پیش فرض بماند)
بعد از اینکار با صفحه زیر روبرو خواهید شد که برای انتخاب هارد سیستم می باشد.
گزینه ی اول که به صورت پیش فرض انتخاب شده است را بگذارید و سپس روی دکمه Next کلیک کنید تا این صفحه را مشاهده نمایید :
در این مرحله می توانید یک نام به کامپیوتر خود اختصاص دهید و سپس روی دکمه Next کلیک کنید تا وارد این صفحه شوید :
شما می توانید Tehran را انتخاب و روی دکمه Next کلیک کنید.
در این مرحله شما باید پسوردی بیش از شش کارکتر برای کاربر root سیستم انتخاب کنید.جهت اطلاع گفتنی است که این کاربر یکی از کاربران مهم سیستم می باشد و مدیریت کامل سیستم را بر عهده دارد پس در انتخاب و نگهداری پسورد آن دقت کنید.
اگر پسوردی ساده انتخاب کرده باشید و روی دکمه Next کلیک کنید با همچین پنجره ای مواجه خواهید شد :
اگر تمایل به استفاده از همین پسورد را دارید می توانید روی دکمه Use Anyway کلیک کنید تا وارد این مرحله از نصب شوید :
همانطور که گفته شد ما می خواهیم به صورت سفارشی نصب را انجام دهیم بنابراین گزینه آخر یعنی Create Custom Layout را انتخاب می کنیم و سپس روی دکمه Next کلیک می کنیم تا وارد این مرحله شویم و به صورت دستی پارتیشن های خود را انتخاب و تنظیمات مورد نظر را اعمال می کنیم :
همانطور که در تصویر بالا مشاهده می کنید کافی است چند مرحله ساده را انجام دهیم که به شرح زیر می باشد :
مرحله ۱ : ابتدا کافی است پارتیشن مورد نظر خود را که قرار است فدورا در آن نصب شود را انتخاب کنید.
مرحله ۲ : روی دکمه Edit کلیک کنید تا پنجره کوچک Edit Partition نمایش داده شود.
مرحله ۳ : از کادر می توانید / را انتخاب کنید یا اینکه خودتان آن را بنویسید.
مرحله ۴ : اگر تمایل به فرمت کردن دارید کافی هست که تیک آن را فعال کنید.به صورت پیش فرض فدورا ۱۷ از فایل سیستم ext4 استفاده می کند.
مرحله ۵ : بعد از انجام مراحل بالا کافی است روی دکمه ok کلیک کنید.
با انجام این مراحل در واقع ما پارتیشن / که فدورا در آن نصب می شود را معرفی کردیم.برای معرفی کردن سایر پارتیشن ها نیز به همین ترتیب عمل می کنیم.به تصاویر پایین دقت کنید :
در تصویر بالا ما پارتیشن home/ را معرفی کردیم که در واقع اطلاعات کاربران سیستم در این پارتیشن قرار می گیرد.توجه داشته باشید که تیک Format را نگذاشته ایم زیرا ممکن است شما در این پارتیشن اطلاعات داشته باشید به ویژه زمانیکه قصد تعویض فدورا را داشته باشید.
در تصویر بالا ما پارتیشن media/Music/ را معرفی کردیم که به جای Music شما هر نامی می توانید بنویسید.نکته اینکه ما باز تیک Format را نگذاشته ایم.
به همین ترتیب شما می توانید پارتیشن های خود را نامگذاری کنید.
بعد از معرفی کردن پارتیشن ها کافی است تا روی دکمه Next کلیک کنید تا با این پنجره روبرو شوید :
در پنجره مشاهده شده به شما اطلاع می دهد که چه پارتیشن هایی را برای فرمت کردن انتخاب کرده اید که در صورت اطمینان از اینکار می توانید روی دکمه Format کلیک کنید تا این پنجره را مشاهده کنید :
برای تایید و آغاز عملیات فرمت،روی دکمه Write Changes to Disk کلیک کنید تا در چند ثانیه پارتیشن های مورد نظر فرمت شوند که بعد وارد این مرحله خواهید شد :
در این قسمت که در تصویر بالا مشاهده می کنید محل نصب Boot Loader که وظیفه آن بوت کردن سیستم عامل است مشخص می شود که بهتر است پیش فرض آن را تغییر ندهید و همچنین با فعال کردن قسمت Use a Boot Loader Password این پنجره را مشاهده می کنید که برای امنیت بیشتر Boot Loader می توانید برای آن پسورد در نظر بگیرید.
بعد از تنظیمات قسمت بوت لودر به این قسمت می رسیم :
با انتخاب گزینه ی Customize Now در پنجره بالا می توانیم به صورت سفارشی بسته هایی که مایل هستیم نصب شوند را به صورت دستی انتخاب کنیم.بسته ها به صورت دسته بندی شده تقسیم می شوند و بنا به نیاز می توانیم آنها را انتخاب کنیم :
با توجه به تصویر بالا به همراه DVD فدورا چندین میزکار ارائه می شود که می توانید بنا به سلیقه آنها را نصب کنید.
در قسمت Applications برنامه های کاربردی به صورت گروهی دسته بندی شده اند که می توانید آنها را جهت نصب انتخاب نمایید.
در قسمت Development کتابخانه ها و مفسر ها و زبان های برنامه نویسی قرار دارند که توصیه می شود آنها را نصب کنید زیرا اگر بعدا بخواهید یک برنامه را از روی Source Code نصب کنید به آنها احتیاج پیدا خواهید کرد.
در قسمت Servers تعداد زیادی سرویس وجود دارد که بنا به نیاز خود می توانید آنها را جهت نصب انتخاب کنید.
در قسمت Base System تعداد زیادی برنامه مدیریت سیستم وجود دارد که می توانید از آنها استفاده نمایید.
در قسمت Languages تعداد زیادی از زبان ها وجود دارد.
بعد از انتخاب بسته های مورد نظر خود و کلیک روی دکمه Next نصب فدورا آغاز می گردد :
مدت زمان نصب بستگی به سخت افزار سیستم و تعداد بسته های انتخابی شما دارد.پس از اتمام نصب با این پنجره روبرو خواهید شد :
که کافی است روی دکمه Reboot کلیک کنید تا سیستم راه اندازی مجدد شود.بعد از آغاز به کار سیستم با همچین صفحه ای مواجه خواهید شد :
در واقع این همان صفحه Boot Loader Grub است.اگر مایل هستید با سیستم عامل دیگری Boot شوید کافی است با دکمه های جهت نمای صفحه کلید آن را انتخاب و Enter کنید تا سیستم با آن Boot شود.
ما با فدورا Boot می شویم تا نصب را کامل کنیم و این پنجره را مشاهده خواهیم کرد :
این صفحه خوش آمد گویی فدورا است که برای ادامه کار روی دکمه Forward کلیک کنید تا پنجره زیر را مشاهده کنید :
در این صفحه اطلاعاتی در مورد مجوز فدورا مشاهده خواهید کرد.برای ادامه کار روی دکمه Forward کلیک کنید.
همانطور که در تصویر بالا مشاهده می کنید باید مشخصات کاربری خود را وارد کنید تا از این به بعد با این مشخصات به سیستم وارد شوید.
توجه داشته باشید Full Name جهت نمایش حساب شماست،ولی User Name نامی است که شما با آن به سیستم Login می کنید.
بعد از تکمیل مشخصات روی دکمه Forward کلیک کنید تا وارد این قسمت شوید :
در این قسمت می توانید تاریخ و ساعت سیستم را بازبینی کنید یا اینکه آنها را تنظیم کنید.پس از اینکار روی دکمه Forward کلیک کنید.
در این مرحله شما لیستی از سخت افزارهای سیستم خود را مشاهده خواهید کرد.که جهت ارسال این مشخصات به توسعه دهندگان فدورا می توانید گزینه ی Send Profile را انتخاب کنید که اینکار بعد از اولین اتصال سیستم با اینترنت انجام خواهد گرفت.
بعد تنظیمات، شما به صفحه Login می رسید و می توانید با انتخاب حساب خود و وارد کردن پسورد وارد فدورا شوید.
اگر می خواهید با میزکار دیگری وارد شوید کافی است پس از انتخاب حساب خود روی گزینه ی Session کلیک کنید و مانند تصویر زیر پس مشاهده میزکارهایی که روی سیستم خود نصب کرده اید،یکی را انتخاب کنید تا با آن به فدورا Login کنید.
اگر میزکار KDE را انتخاب کنید پس از دیدن یک Splash Screen زیبا وارد محیط این میزکار جذاب خواهید شد :
تبریک عرض میکنم.شما با موفقیت توانستید فدورا نصب کنید.همیشه فدواریی باشید ![]()